如何使用 FileZilla 管理开发机内的文件
FileZilla 是一款免费、开源、跨平台的 FTP 软件,支持 FTP、SFTP 等多种文件传输协议。通过 FileZilla,你可以方便地管理开发机内的文件。
前置条件
- 获取 FileZilla
- 可成功 SSH 远程登录开发机
提示
开发机支持 SSH 用户名/密码认证,也支持基于 SSH 密钥的认证。请提前确认可成功 SSH 远程登录开发机。如需帮助,请参考 SSH 远程登录。
获取 SSH 登录信息
请先前往智算云平台获取 SSH 远程服务器的用户名、IP 地址、和端口号。注意,不支持默认 22 端口号。
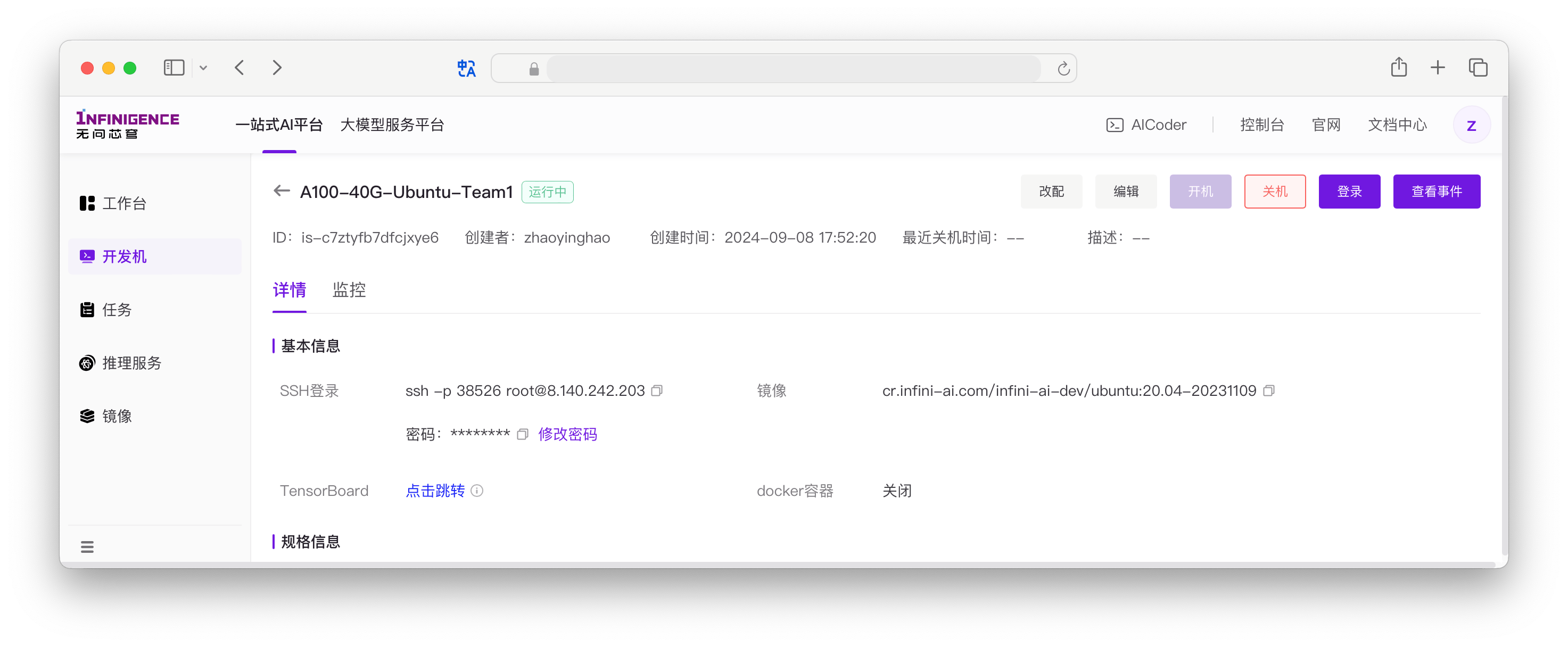
你将从页面上得到类似下方的 SSH 命令:
bash
ssh -p 41587 root@122.115.57.194拆解一下这行 SSH 命令,获取 FileZilla 中将要使用的信息:
-p 41587:SSH 命令的-p选项,用于指定端口号(示例中是 41587)。root@122.115.57.194:root为默认 SSH 登录用户名(部分旧版实例展示为非 root 普通用户名,请重启)。122.115.57.194 为这台主机的 IP。
在 FileZille 中,我们将使用此处获取的用户名、端口号、 IP 地址,使用 SFTP 协议连接到你的远程服务器。
连接到开发机(SFTP)
打开 FileZilla 的站点管理器,点击新建站点按钮。
下图是已经建好并成功连接的一个 SFTP 站点配置:
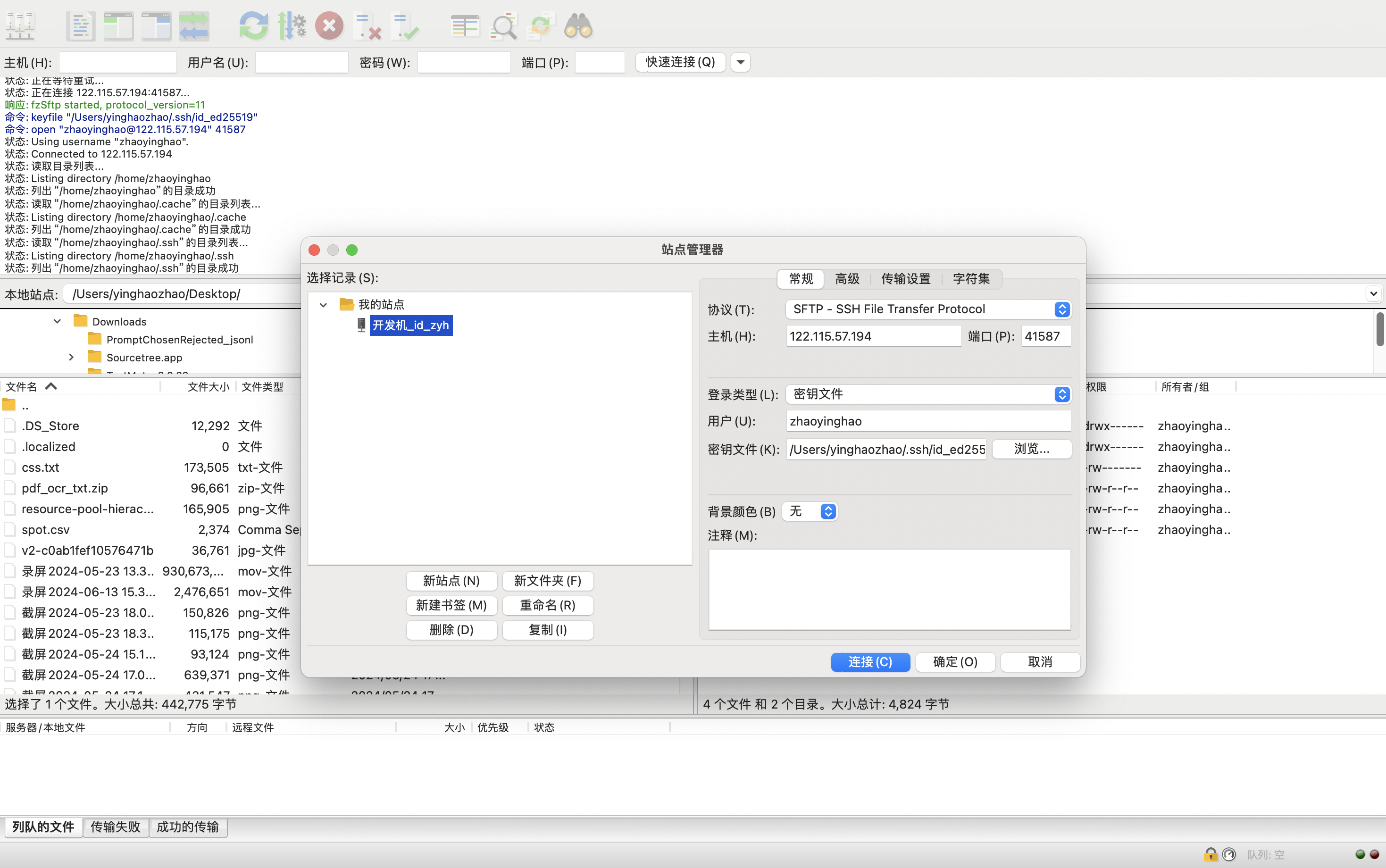
讲解一下新建站点的配置。这里以 SFTP 为例,其他协议的配置类似。
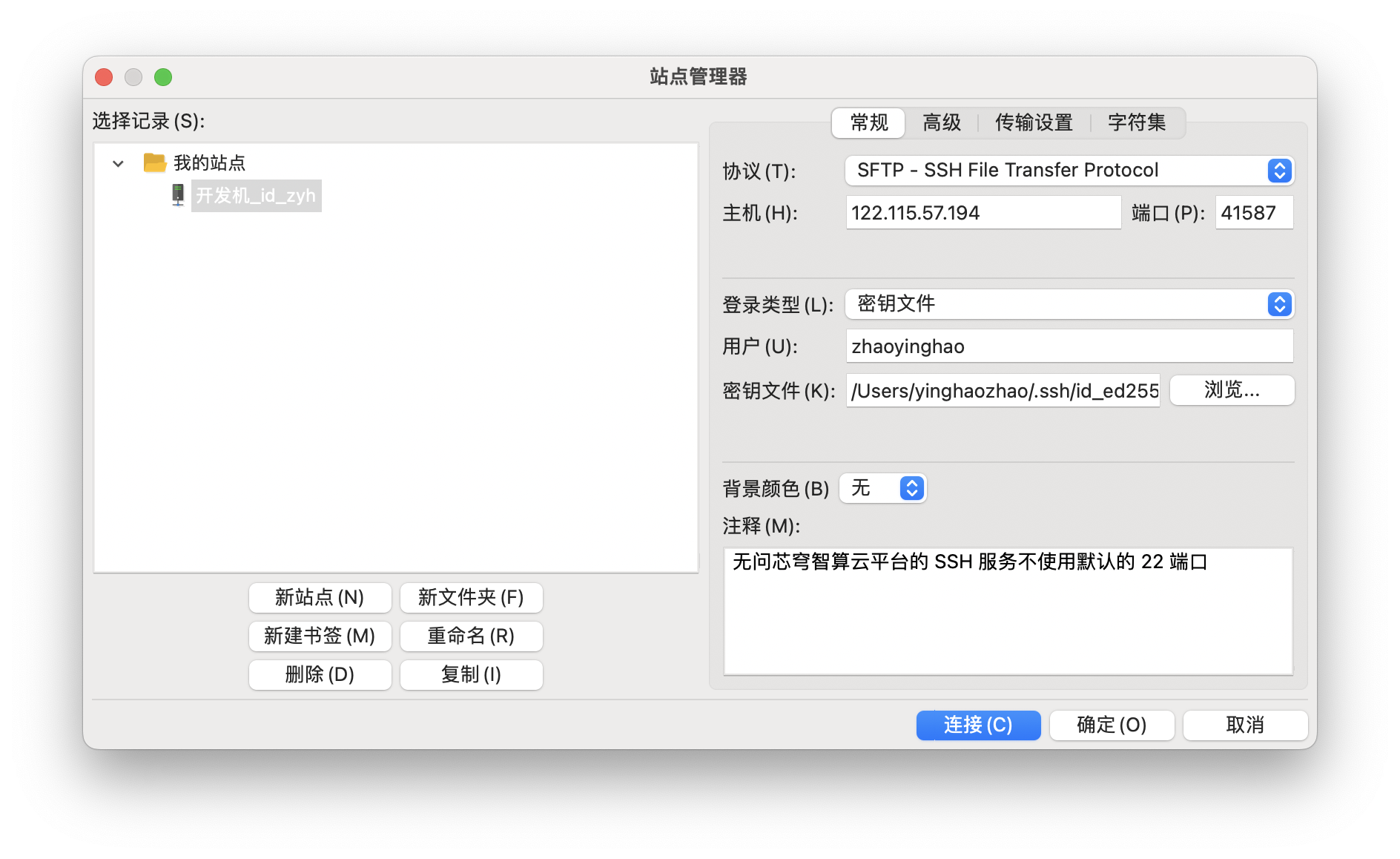
- 协议:选择 SFTP - SSH File Transfer Procol。
- 主机:输入开发机的 IP 地址。
- 端口:输入 SSH 端口号。
- 登录类型:可选用户名密码认证,也可选择密钥文件。
- 用户:输入用户名。
- 密钥文件:如选择了密钥文件,此处需要输入本地 SSH 私钥文件的路径。
配置完成后,点击连接按钮即可连接到开发机。
传输文件
成功连接到开发机后,你就可以开始传输文件了。FileZilla 窗口会分为左右两部分,左侧显示本地文件系统,右侧显示远程开发机文件系统。
在 FileZilla 窗口的左侧,找到你想要上传到开发机的本地文件或文件夹。
在 FileZilla 窗口的右侧,找到你想要将文件或文件夹传输到的开发机目标位置。
将文件或文件夹从左侧拖放到右侧,即可开始上传文件。反之,将文件从右侧拖放到左侧,即可下载文件。
提示:
- 你可以使用鼠标右键点击文件或文件夹,选择上传或下载来进行传输。
- 你还可以使用 FileZilla 的同步功能,将本地文件夹和远程文件夹进行同步。
断开连接
当你完成文件传输后,请记得断开与开发机的连接。点击 FileZilla 窗口工具栏上的断开连接按钮。